申込シートを級と段分けて入力を楽にしました
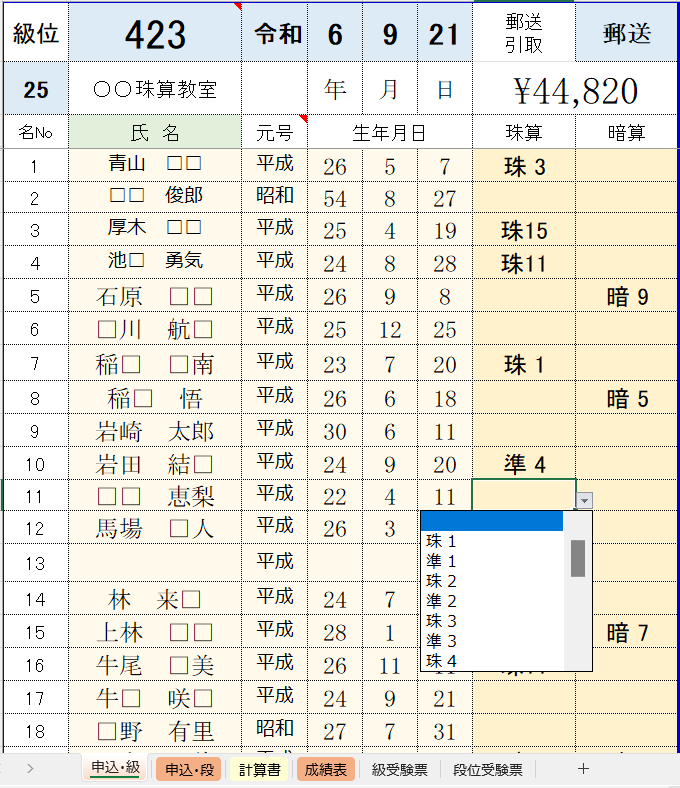
〇 [申込・級]
・「氏名」「生年月日」
(次回の申し込みに再利用可)
・「級」(珠算・暗算)
※ 入力は順序不同
自動で「成績表」が級順に
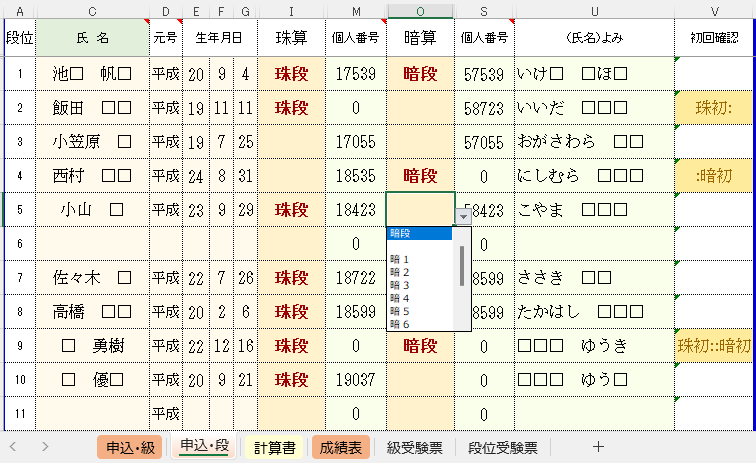
〇 [申込・段]
・「氏名」「生年月日」
(次回に再利用可)
・「段」(珠算・暗算)
・「個人番号」(珠算・暗算)
初回は「個人番号」なし
・「氏名(よみ)」
※ 入力は順序不同
自動で「成績表」が級順に
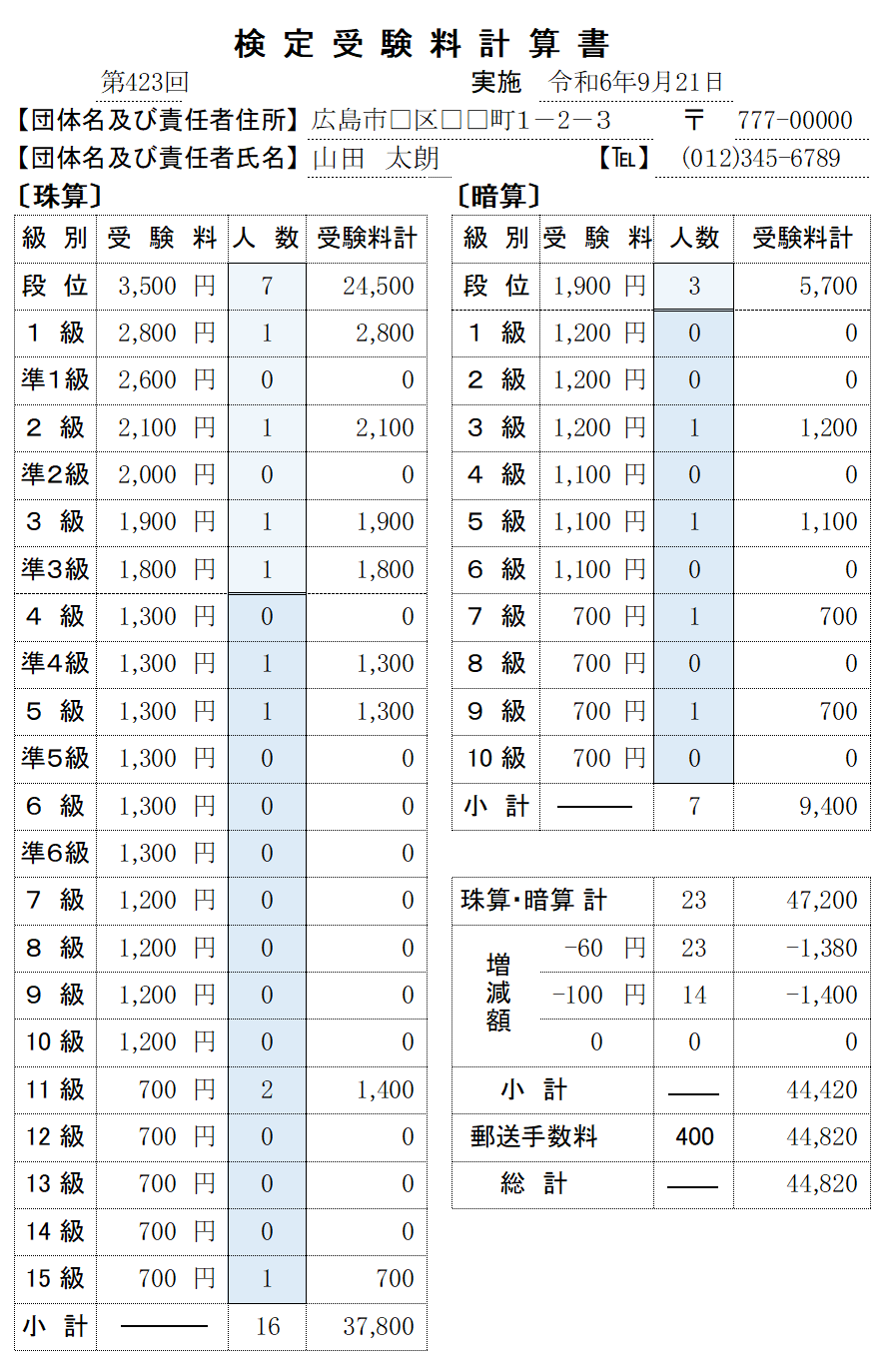
〇 [計算書]
・「受験者数」(集計)
・「検定料」(自動計算)
・「送料」など
※ [申込]から自動で計算
※ [申込]の変更も自動で対応
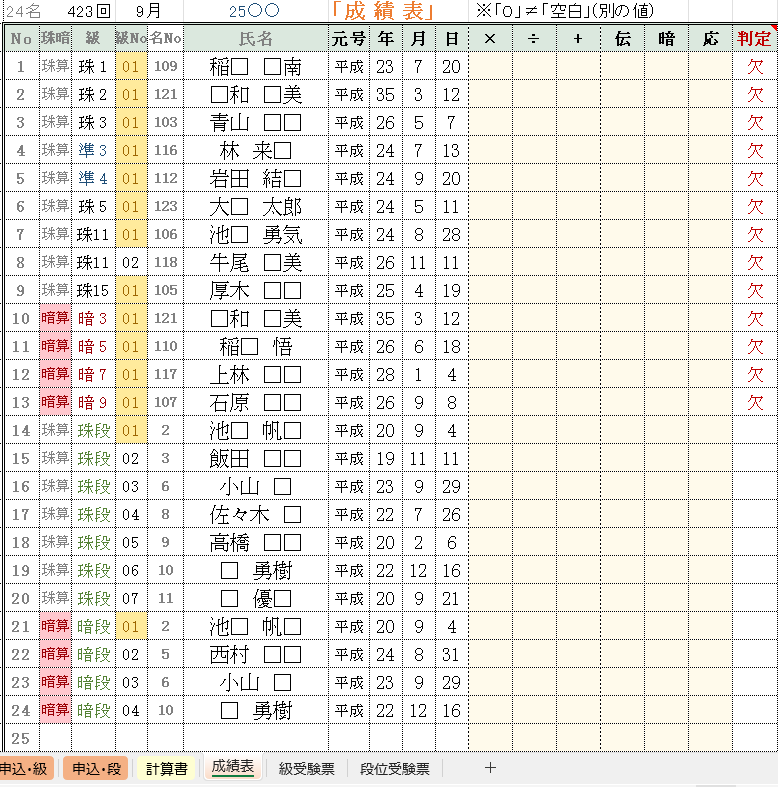
〇 [成績表]
珠算(1級~15級)
暗算(1級~10級)
珠算(段)
暗算(段)
※ [申込]入力で自動作成
※ 氏名,生年月日,受験段・級を確認
※ 自動で級順に整列
※ [申込]の変更にも対応
※ 表の再使用では前回の点数を消す
(4) 成績表に検定後の点数を入れる
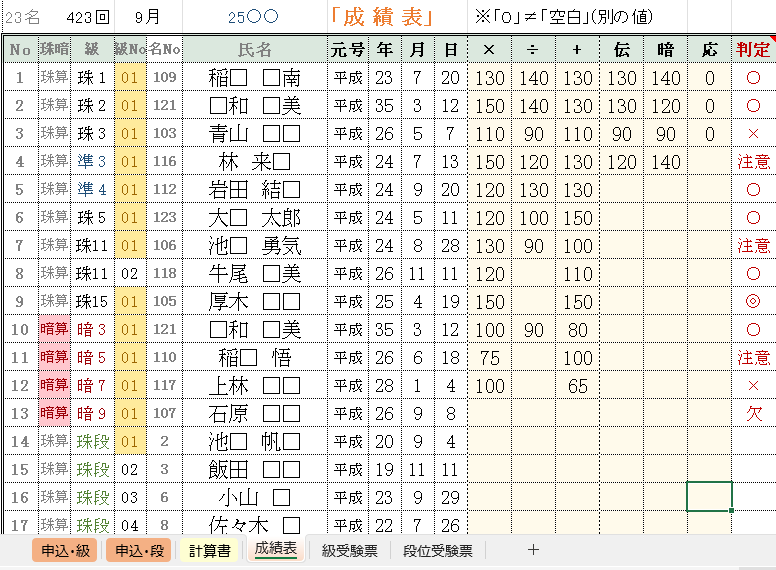
〇自動判定
点数を入れると自動判定
「〇」合格「◎」満点「×」不合格
・「欠席」空白のまま
・「注意」点数の過不足
(0点を空白にしない)